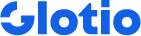Let’s do it together step by step
If you want to translate a new language that is not installed in your shop yet, you can add new languages from your Glotio panel or here we explain to you how to add it from your back office.
PrestaShop
The recommended way to add languages in PrestaShop is by importing a localization package that adds the language, currency, states, taxes, etc. You can do this in the PrestaShop Localization section.
You can check the official PrestaShop documentation to import a localization package:
PrestaShop 1.6 documentation on importing a localization package
PrestaShop 1.7 documentation on importing a localization package
PrestaShop 8 documentation on importing a localization package
It is also possible to add a new language by entering all your data, but we do not recommend it as it is easy to make a mistake. You can check the official PrestaShop documentation:
PrestaShop 1.6 documentation to add a language
PrestaShop 1.7 documentation to add a language
PrestaShop 8 documentation to add a language
In addition, you can consult more PrestaShop documentation on the localization:
PrestaShop 1.6 documentation on localization
PrestaShop 1.7 documentation on localization
PrestaShop 8 documentation on localization
Toselect the language of your store, you must enable the Language Selector module. If after activating it, you do not see it, check that you have activated more than one language in your store and reset the PrestaShop cache in the “Performance” section. If you still don’t see it, check your template documentation or consult an expert technician to analyze the problem.
- By adding more than one language, PrestaShop modifies the URLs of your store a little. For example, if your website address was www.domain.com, it will now become www.domain.com/en/ or www.domain.com/en/ depending on the language. This is not a problem as long as you configure redirects with the value 301. In the SEO and URLs section, this will not affect your SEO since it will automatically redirect your old URL www.domain.com to www.dominio.com/en/.
- Once you add the language, you need to check:
- the URL configuration in PrestaShop, and activate URL rewriting.
- that the htaccess configuration is correct
- if there is any module or modification to the core of PrestaShop that may affect the URLs or redirects in the first point, you can also try to disable the rewriting of URLs, to see if they are at least visible, as a temporary measure.
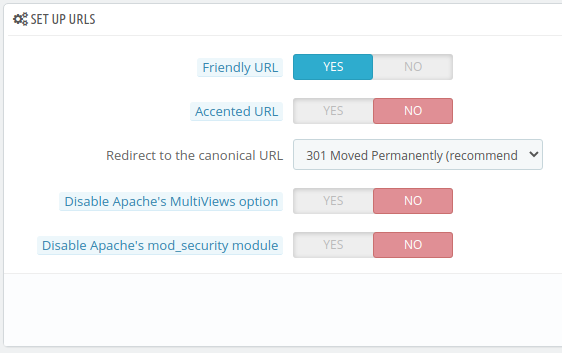
Shopify
Before you begin, make sure your store meets the requirements for selling in multiple languages.
Steps:
- From your Shopify admin, go to Settings > Languages.
- Click Add Language.
- Choose a language from the drop-down menu, then click Add.
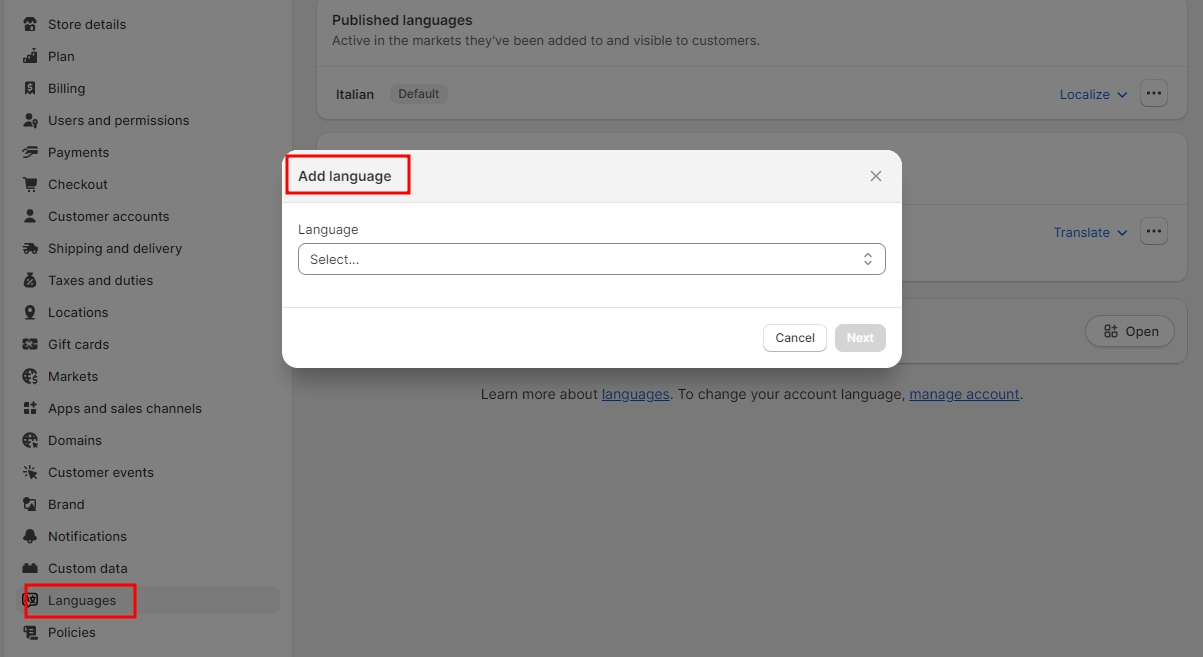
- By default, each new market that you create uses your store’s default language. You need to assign newly published languages to a market before they become visible to visitors on your online store. Select an active market to add your language to.
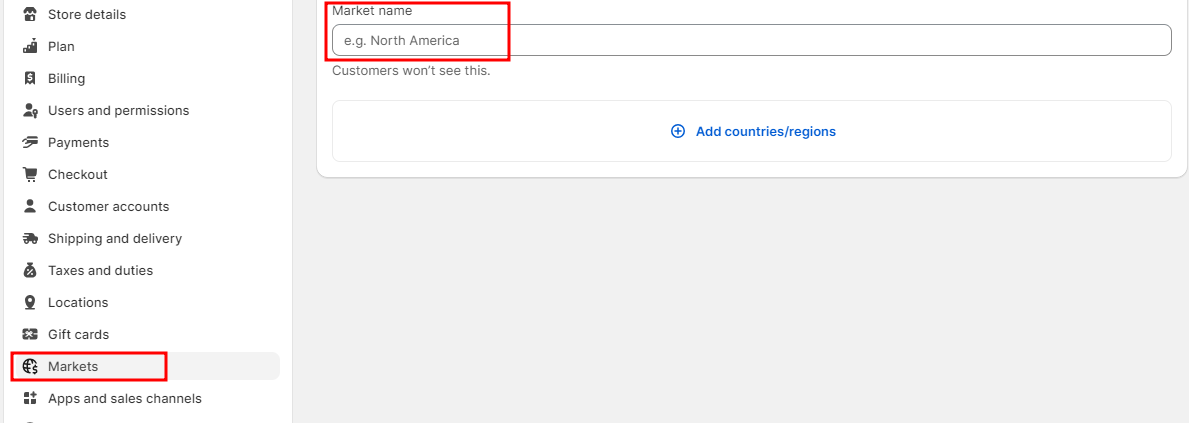
- Click Preview to view different languages in your online store. You can preview both published and unpublished languages.